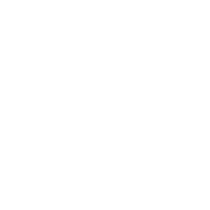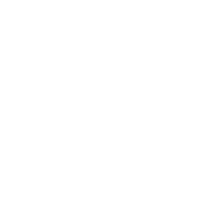You cannot use Publisher's graphics cropping features on them. Once you have selected the object, you can erase it from the photo. Pressing Ctrl + D in an Internet browserbookmarks or favorites the current page. We and our partners use data for Personalised ads and content, ad and content measurement, audience insights and product development. Google Docs is perhaps one of the most versatile tools out there. There's a simple solution; click Rotate at the top left, and select Flip vertical or Flip horizontal. i want to crop an image into a trapezium - like shape and ALSO SAVE IT LIKE THAT ITSELF. Adjust its position and size, and finally, save the image. Now, increase the thickness of the circle from the right sidebar. Click the picture for operation. 1. Step 1: Open your image in Photoshop. The function keys are typically used to perform quick actions or to access shortcuts. To crop an image on MS Paint with the rectangular selection tool, open your image in MS Paint and locate Select at the top left. That being said, I think I've done what you are asking in Photoshop. When it comes to design, we are all about freedom and flexibility. To remove a drawing object, just ctrl + shift + click on it. 1. The "Picture Tools Format" ribbon appears in Publisher 2010 only when you select a picture or piece of clip art. Alternatively, you can create a custom aspect ratio by selecting the Custom option and entering your desired values. Click "OK" to unlock the layer. (Each Format ribbon is identified as to its purpose with a colored label above the Format tab.). Using rigid shapes will prevent you from adhering to the curves around the face. What Is DALL-E and How Does It Create Images From Text. Use the tools on the Picture ToolsFormat tab to crop and adjust the image. Be kind and respectful, give credit to the original source of content, and search for duplicates before posting. You'll have to undo it instead. Press Shift to crop the entire photo down to the size you want. Around the border, click and drag the blue squares into the shape you want. To make a more accurate outline, open the photo in Paint. How to Make Exponents on a Computer Keyboard. Continue with Recommended Cookies. For more information, see To crop an object or imported photo. To reposition the shape to encompass what you want to cut out in the image, click and drag the shape. Crop an image. This is because MS Paint can't guess how to fill in the extra pixels, and will simply multiply the existing pixels. Click Crop . Adjust the range to crop on the picture. He has a Bachelor of Science in journalism from Boston University and has written for the American Civil Liberties Union, the marketing firm InSegment and the project management service Assembla. Launch Word. Freehand image cropper 0.0.13 is a free online tool that lets you crop images easily and quickly. Cropping handles will appear - move these by clicking and dragging, and the image will automatically be cropped. We explain and teach technology, solve tech problems and help you make gadget buying decisions. To crop opposite sides evenly at the same time, drag the center handle on either of the opposite sides while holding down the CTRL key. Instructions for cutting circular images on Paint. You can then read in the .PNG file and add it to another image later if desired. Finally, you will have your image inside a circle. To crop opposite sides evenly at the same time, drag the center handle on either of the opposite sides while holding down the CTRL key. Ctrl + F3 is the shortcut for inserting the contents of the clipboard as a hyperlink. 2. There. Upload the image file or select from Dropbox/Google Drive. From the menu that appears, select "Edit Points.". Adjusting picture characteristics Level up your tech skills and stay ahead of the curve. How to Add a Logo to a Picture in Paint and Paint 3D. Move your cursor to the shortcut menu and select "Cut." Click and hold, and drag it inward. Get Guiding Tech articles delivered to your inbox. How can I crop an oval shaped logo out for future logos? For best results, keep it 100px. Press and hold the left mouse button and drag it to a different position. This template is available in both PowerPoint and Google Slides formats. Thanks to all authors for creating a page that has been read 113,177 times. Crop an image To use the automatic cropping suggestions: Open a photograph in Photoshop Elements. Click on the object (or grouped objects) you want to crop. Most of the white background will disappear. The color of the circle should be something other than white. Open your image in MS Paint and from the image tools at the top left, select Resize. If youre looking for an easy way to get a high degree of accuracy when cutting in, the Shur-Line Paint Edger is a great choice. To crop image diagonally, use a square shape from Elements > Shapes > Geometric shapes. Cropping Rectangular Images in Publisher 2003 and 2007, {"smallUrl":"https:\/\/www.wikihow.com\/images\/thumb\/a\/a3\/Crop-Graphics-in-Microsoft-Publisher-Step-1-Version-2.jpg\/v4-460px-Crop-Graphics-in-Microsoft-Publisher-Step-1-Version-2.jpg","bigUrl":"\/images\/thumb\/a\/a3\/Crop-Graphics-in-Microsoft-Publisher-Step-1-Version-2.jpg\/aid1915162-v4-728px-Crop-Graphics-in-Microsoft-Publisher-Step-1-Version-2.jpg","smallWidth":460,"smallHeight":345,"bigWidth":728,"bigHeight":546,"licensing":"
License: Fair Use<\/a> (screenshot) License: Fair Use<\/a> (screenshot) License: Fair Use<\/a> (screenshot) License: Fair Use<\/a> (screenshot) License: Fair Use<\/a> (screenshot) License: Fair Use<\/a> (screenshot) License: Fair Use<\/a> (screenshot) License: Fair Use<\/a> (screenshot) License: Fair Use<\/a> (screenshot) License: Fair Use<\/a> (screenshot) License: Fair Use<\/a> (screenshot) License: Fair Use<\/a> (screenshot)
\n<\/p><\/div>"}, {"smallUrl":"https:\/\/www.wikihow.com\/images\/thumb\/a\/a6\/Crop-Graphics-in-Microsoft-Publisher-Step-2-Version-2.jpg\/v4-460px-Crop-Graphics-in-Microsoft-Publisher-Step-2-Version-2.jpg","bigUrl":"\/images\/thumb\/a\/a6\/Crop-Graphics-in-Microsoft-Publisher-Step-2-Version-2.jpg\/aid1915162-v4-728px-Crop-Graphics-in-Microsoft-Publisher-Step-2-Version-2.jpg","smallWidth":460,"smallHeight":345,"bigWidth":728,"bigHeight":546,"licensing":"
\n<\/p><\/div>"}, {"smallUrl":"https:\/\/www.wikihow.com\/images\/thumb\/9\/97\/Crop-Graphics-in-Microsoft-Publisher-Step-3-Version-2.jpg\/v4-460px-Crop-Graphics-in-Microsoft-Publisher-Step-3-Version-2.jpg","bigUrl":"\/images\/thumb\/9\/97\/Crop-Graphics-in-Microsoft-Publisher-Step-3-Version-2.jpg\/aid1915162-v4-728px-Crop-Graphics-in-Microsoft-Publisher-Step-3-Version-2.jpg","smallWidth":460,"smallHeight":345,"bigWidth":728,"bigHeight":546,"licensing":"
\n<\/p><\/div>"}, {"smallUrl":"https:\/\/www.wikihow.com\/images\/thumb\/0\/0b\/Crop-Graphics-in-Microsoft-Publisher-Step-4-Version-2.jpg\/v4-460px-Crop-Graphics-in-Microsoft-Publisher-Step-4-Version-2.jpg","bigUrl":"\/images\/thumb\/0\/0b\/Crop-Graphics-in-Microsoft-Publisher-Step-4-Version-2.jpg\/aid1915162-v4-728px-Crop-Graphics-in-Microsoft-Publisher-Step-4-Version-2.jpg","smallWidth":460,"smallHeight":345,"bigWidth":728,"bigHeight":546,"licensing":"
\n<\/p><\/div>"}, {"smallUrl":"https:\/\/www.wikihow.com\/images\/thumb\/0\/04\/Crop-Graphics-in-Microsoft-Publisher-Step-5-Version-2.jpg\/v4-460px-Crop-Graphics-in-Microsoft-Publisher-Step-5-Version-2.jpg","bigUrl":"\/images\/thumb\/0\/04\/Crop-Graphics-in-Microsoft-Publisher-Step-5-Version-2.jpg\/aid1915162-v4-728px-Crop-Graphics-in-Microsoft-Publisher-Step-5-Version-2.jpg","smallWidth":460,"smallHeight":345,"bigWidth":728,"bigHeight":546,"licensing":"
\n<\/p><\/div>"}, Cropping Non-Rectangular Images in Publisher 2003 and 2007, {"smallUrl":"https:\/\/www.wikihow.com\/images\/thumb\/1\/1f\/Crop-Graphics-in-Microsoft-Publisher-Step-6-Version-2.jpg\/v4-460px-Crop-Graphics-in-Microsoft-Publisher-Step-6-Version-2.jpg","bigUrl":"\/images\/thumb\/1\/1f\/Crop-Graphics-in-Microsoft-Publisher-Step-6-Version-2.jpg\/aid1915162-v4-728px-Crop-Graphics-in-Microsoft-Publisher-Step-6-Version-2.jpg","smallWidth":460,"smallHeight":345,"bigWidth":728,"bigHeight":546,"licensing":"
\n<\/p><\/div>"}, {"smallUrl":"https:\/\/www.wikihow.com\/images\/thumb\/9\/9f\/Crop-Graphics-in-Microsoft-Publisher-Step-7.jpg\/v4-460px-Crop-Graphics-in-Microsoft-Publisher-Step-7.jpg","bigUrl":"\/images\/thumb\/9\/9f\/Crop-Graphics-in-Microsoft-Publisher-Step-7.jpg\/aid1915162-v4-728px-Crop-Graphics-in-Microsoft-Publisher-Step-7.jpg","smallWidth":460,"smallHeight":345,"bigWidth":728,"bigHeight":546,"licensing":"
\n<\/p><\/div>"}, {"smallUrl":"https:\/\/www.wikihow.com\/images\/thumb\/0\/09\/Crop-Graphics-in-Microsoft-Publisher-Step-8.jpg\/v4-460px-Crop-Graphics-in-Microsoft-Publisher-Step-8.jpg","bigUrl":"\/images\/thumb\/0\/09\/Crop-Graphics-in-Microsoft-Publisher-Step-8.jpg\/aid1915162-v4-728px-Crop-Graphics-in-Microsoft-Publisher-Step-8.jpg","smallWidth":460,"smallHeight":345,"bigWidth":728,"bigHeight":546,"licensing":"
\n<\/p><\/div>"}, {"smallUrl":"https:\/\/www.wikihow.com\/images\/thumb\/0\/0c\/Crop-Graphics-in-Microsoft-Publisher-Step-9.jpg\/v4-460px-Crop-Graphics-in-Microsoft-Publisher-Step-9.jpg","bigUrl":"\/images\/thumb\/0\/0c\/Crop-Graphics-in-Microsoft-Publisher-Step-9.jpg\/aid1915162-v4-728px-Crop-Graphics-in-Microsoft-Publisher-Step-9.jpg","smallWidth":460,"smallHeight":345,"bigWidth":728,"bigHeight":546,"licensing":"
\n<\/p><\/div>"}, {"smallUrl":"https:\/\/www.wikihow.com\/images\/thumb\/f\/f9\/Crop-Graphics-in-Microsoft-Publisher-Step-10.jpg\/v4-460px-Crop-Graphics-in-Microsoft-Publisher-Step-10.jpg","bigUrl":"\/images\/thumb\/f\/f9\/Crop-Graphics-in-Microsoft-Publisher-Step-10.jpg\/aid1915162-v4-728px-Crop-Graphics-in-Microsoft-Publisher-Step-10.jpg","smallWidth":460,"smallHeight":345,"bigWidth":728,"bigHeight":546,"licensing":"
\n<\/p><\/div>"}, {"smallUrl":"https:\/\/www.wikihow.com\/images\/thumb\/c\/c5\/Crop-Graphics-in-Microsoft-Publisher-Step-11.jpg\/v4-460px-Crop-Graphics-in-Microsoft-Publisher-Step-11.jpg","bigUrl":"\/images\/thumb\/c\/c5\/Crop-Graphics-in-Microsoft-Publisher-Step-11.jpg\/aid1915162-v4-728px-Crop-Graphics-in-Microsoft-Publisher-Step-11.jpg","smallWidth":460,"smallHeight":345,"bigWidth":728,"bigHeight":546,"licensing":"
\n<\/p><\/div>"}, {"smallUrl":"https:\/\/www.wikihow.com\/images\/thumb\/5\/52\/Crop-Graphics-in-Microsoft-Publisher-Step-12.jpg\/v4-460px-Crop-Graphics-in-Microsoft-Publisher-Step-12.jpg","bigUrl":"\/images\/thumb\/5\/52\/Crop-Graphics-in-Microsoft-Publisher-Step-12.jpg\/aid1915162-v4-728px-Crop-Graphics-in-Microsoft-Publisher-Step-12.jpg","smallWidth":460,"smallHeight":345,"bigWidth":728,"bigHeight":546,"licensing":"
\n<\/p><\/div>"}, {"smallUrl":"https:\/\/www.wikihow.com\/images\/thumb\/6\/60\/Crop-Graphics-in-Microsoft-Publisher-Step-13.jpg\/v4-460px-Crop-Graphics-in-Microsoft-Publisher-Step-13.jpg","bigUrl":"\/images\/thumb\/6\/60\/Crop-Graphics-in-Microsoft-Publisher-Step-13.jpg\/aid1915162-v4-728px-Crop-Graphics-in-Microsoft-Publisher-Step-13.jpg","smallWidth":460,"smallHeight":345,"bigWidth":728,"bigHeight":546,"licensing":"how to crop irregular shapes in paint